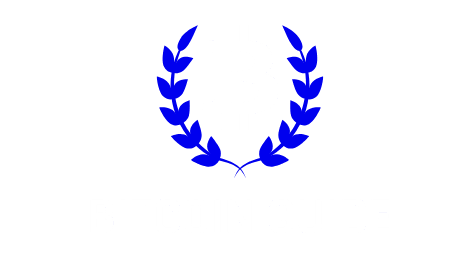La configuration d'un clavier inversé sur Windows 10 peut être une source de frustration lors de la saisie. Pour la majorité des utilisateurs français, la disposition AZERTY reste le standard, et il est nécessaire de savoir naviguer dans les paramètres système pour rétablir une configuration adaptée.
Identifier la configuration actuelle du clavier
La première étape pour résoudre un problème de disposition de clavier consiste à comprendre les paramètres actuels de votre système. Windows 10 propose plusieurs options de configuration pour adapter votre clavier à vos besoins.
Localiser les paramètres de langue Windows
Les paramètres de langue se trouvent dans le menu Paramètres de Windows 10. Vous pouvez y accéder rapidement en utilisant la combinaison Windows + I, puis en sélectionnant la section 'Heure et langue'. Cette interface centralise toutes les options liées aux langues et aux méthodes de saisie.
Vérifier la disposition du clavier active
Dans la barre des tâches Windows, un indicateur affiche la disposition actuelle du clavier. Un clic sur cet indicateur permet de voir les différentes dispositions installées sur votre système. Cette vérification rapide aide à identifier si votre clavier est configuré en QWERTY alors qu'il devrait être en AZERTY.
Ajouter la disposition AZERTY française
La configuration du clavier AZERTY sous Windows 10 nécessite quelques manipulations simples dans les paramètres système. Cette modification permet d'adapter votre périphérique de saisie selon vos besoins. Les étapes suivantes vous guideront dans cette procédure.
Accéder aux options de langue système
Commencez par ouvrir les paramètres Windows en utilisant la combinaison Windows + I. Naviguez vers la section 'Heure et langue'. Dans le menu latéral, sélectionnez 'Langue'. Cette interface vous permettra de gérer les différentes options linguistiques et les configurations de saisie disponibles pour votre système.
Sélectionner et installer le pack français
Dans la fenêtre des paramètres de langue, cliquez sur 'Ajouter une langue'. Recherchez et sélectionnez 'Français (France)' dans la liste. Une fois le pack téléchargé, définissez-le comme langue par défaut. Vous pouvez maintenant choisir la disposition AZERTY dans les options de clavier. Le système appliquera automatiquement les modifications après l'installation. Un redémarrage de l'ordinateur peut s'avérer nécessaire pour finaliser les changements.
Modifier les paramètres du clavier
La configuration du clavier sous Windows 10 nécessite parfois des ajustements, notamment lorsque la disposition des touches ne correspond pas à vos attentes. Cette modification simple rétablira une utilisation optimale de votre périphérique de saisie.
Définir AZERTY comme disposition par défaut
La procédure commence dans les paramètres Windows. Accédez au menu des paramètres de langue via le panneau de configuration. Sélectionnez la disposition AZERTY dans les options disponibles. Une fois la sélection effectuée, validez vos choix. Windows 10 appliquera instantanément les modifications. Pour vérifier le bon fonctionnement, utilisez le clavier virtuel intégré au système d'exploitation comme référence.
Supprimer les autres configurations non utilisées
L'élimination des dispositions de clavier superflues simplifie l'utilisation quotidienne. Retournez dans les paramètres de langue de Windows 10. Identifiez les configurations non utilisées. Sélectionnez chaque disposition à retirer, puis cliquez sur le bouton de suppression. Un redémarrage du système finalise l'opération. Cette action évite les basculements accidentels entre différentes dispositions lors de la frappe.
Tester la nouvelle configuration
La vérification d'une configuration clavier sous Windows 10 nécessite une approche méthodique pour garantir le bon fonctionnement de votre périphérique. Cette étape s'avère indispensable après une modification des paramètres de langue ou une nouvelle installation.
Vérifier les caractères spéciaux
Les caractères spéciaux représentent un excellent indicateur pour valider votre configuration clavier. Utilisez le clavier virtuel Windows comme référence pour comparer l'emplacement des touches. En cas de différences, accédez aux paramètres de langue pour ajuster la disposition. Une vérification des touches comme les parenthèses, les accents et les symboles mathématiques permet d'identifier rapidement les anomalies potentielles.
Utiliser le test de saisie Windows
Le test de saisie intégré à Windows offre un espace sécurisé pour valider votre configuration. Ouvrez le bloc-notes ou la zone de test des paramètres de langue pour effectuer une saisie test. Si des touches semblent inversées, consultez le gestionnaire de périphériques pour mettre à jour les pilotes. Un redémarrage du système peut parfois résoudre les problèmes persistants. Pour les claviers spécifiques comme le Spirit of Gamer, certaines combinaisons de touches fonction peuvent modifier la disposition.
Résoudre les problèmes courants
Les problèmes de configuration du clavier sous Windows 10 représentent une situation fréquente, particulièrement lors du passage entre les dispositions QWERTY et AZERTY. La résolution nécessite plusieurs étapes méthodiques pour retrouver une utilisation normale du périphérique.
Redémarrer après les modifications
Un redémarrage complet de l'ordinateur s'avère souvent efficace après toute modification des paramètres de langue ou de disposition du clavier. Cette action permet d'appliquer correctement les changements effectués dans les paramètres système. Si les touches restent inversées, vérifiez la configuration dans le panneau de contrôle Windows, section paramètres de langue. La combinaison de touches Fn + W ou Fn + Z peut résoudre les inversions sur certains modèles spécifiques.
Mettre à jour les pilotes clavier
La mise à jour des pilotes constitue une étape fondamentale dans la résolution des problèmes de clavier. Accédez au Gestionnaire de périphériques Windows pour vérifier l'état du pilote. Une désinstallation suivie d'une réinstallation du pilote peut résoudre les dysfonctionnements persistants. L'utilisation du clavier virtuel Windows permet également de tester si le problème provient du matériel ou des paramètres système. Pour les utilisateurs de périphériques spécifiques, comme les claviers Spirit of Gamer, la vérification du fonctionnement sur un autre ordinateur aide à identifier l'origine du problème.
Maintenir la configuration AZERTY
La gestion de la configuration AZERTY sous Windows 10 nécessite une approche méthodique pour garantir une saisie correcte. Les systèmes d'exploitation Microsoft offrent plusieurs options pour personnaliser et maintenir les paramètres de clavier selon vos besoins spécifiques. Les utilisateurs peuvent rencontrer des situations où la disposition du clavier bascule automatiquement vers QWERTY, ce qui rend la saisie complexe.
Créer un raccourci de changement rapide
La méthode la plus efficace consiste à utiliser les combinaisons de touches intégrées à Windows. La combinaison Ctrl + Maj permet de basculer rapidement entre les différentes dispositions de clavier configurées. Pour une solution permanente, accédez aux paramètres de Windows, sélectionnez la section langue et ajoutez la disposition AZERTY comme option par défaut. Cette configuration évite les changements inattendus et maintient une expérience de frappe stable.
Sauvegarder les paramètres de langue
La sauvegarde des paramètres linguistiques représente une étape fondamentale dans la configuration du clavier. Rendez-vous dans les paramètres de Windows, section 'Temps et langue', puis 'Langue'. Définissez le français comme langue principale et configurez la disposition AZERTY comme paramètre standard. Cette méthode assure la persistance des réglages même après les mises à jour système. Un redémarrage de l'ordinateur finalise l'installation des paramètres et garantit leur application permanente.
Personnaliser les options d'accessibilité du clavier
La gestion des paramètres de clavier sous Windows 10 permet d'adapter l'utilisation de votre périphérique selon vos besoins. Les options d'accessibilité offrent des solutions pratiques pour résoudre les problèmes de saisie et optimiser votre expérience quotidienne.
Configurer les touches de raccourci spécifiques
L'ajustement des raccourcis clavier facilite la navigation dans Windows 10. Pour modifier la disposition du clavier QWERTY vers AZERTY, utilisez la combinaison CTRL + Maj gauche. Les paramètres de langue du système permettent aussi d'ajouter ou supprimer des dispositions via le Panneau de configuration. En cas de dysfonctionnement, le clavier virtuel aide à vérifier si le problème vient du matériel ou des paramètres système.
Régler les paramètres de répétition des touches
Les paramètres de répétition des touches se trouvent dans les options d'accessibilité de Windows. Pour un clavier mécanique comme le Spirit of Gamer, la configuration des pilotes assure un fonctionnement optimal. Si des touches restent bloquées, une réinstallation des pilotes via le Gestionnaire de périphériques résout généralement le problème. La vérification physique du clavier et le test sur différents ordinateurs permettent d'identifier si le souci provient du matériel ou du système.